
To insert embedded media (such as Flash), place the cursor at the desired location and press this button. This will allow this text to be formatted based on CSS rules. Highlight the desired text and select the style. Caption and System Pagebreak styles can be set. In addition, the following options are available: This option provides all of the same buttons as documented in the Set 1 (Advanced) Toolbar above. The set 0 toolbar provides the most extensive editing options, as shown below. In a popup you can choose the item you want to insert. Paste as Word tries to preserve some of the formatting while stripping out unnecessary formatting. Using the Paste as Plain Text will strip out all formatting from the text.
#Get plain text from tinymce editor pdf
Often when copying and pasting text from other sources, such as PDF files, Word documents, or web pages, the selected text contains formatting information that is not needed or wanted.
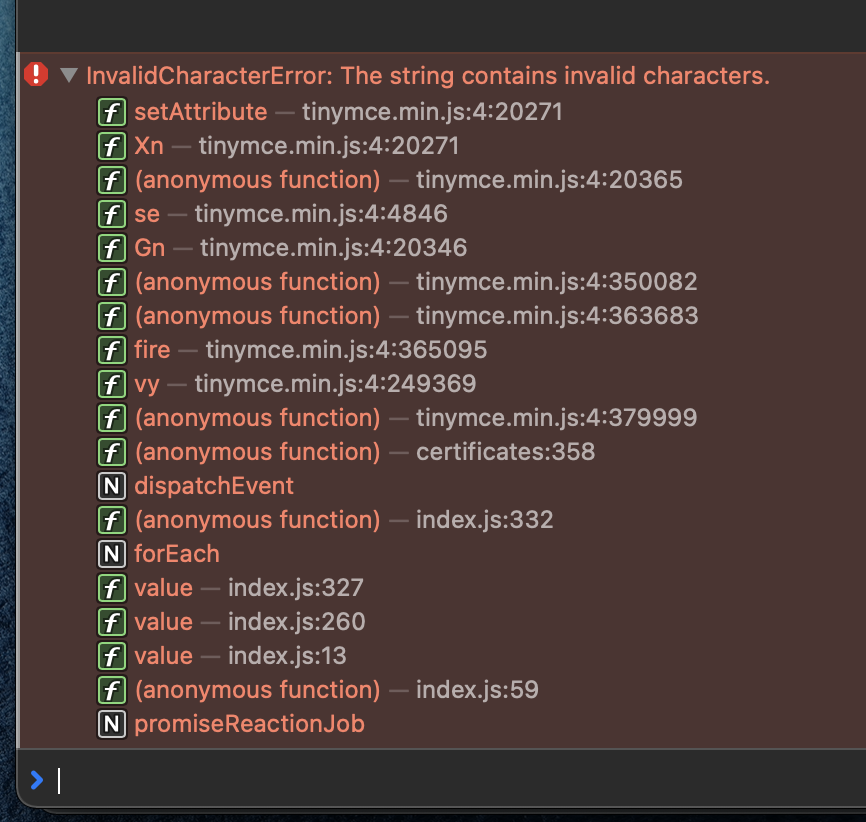
You can delete the anchor just by selecting it and pressing the Delete key. You can edit the name of the anchor by clicking on it and pressing this button. A small anchor icon will show in the location of the anchor. Enter the name of the Anchor and press Insert. To insert an anchor, move the cursor to the desired location within the article and click this button. An anchor is a bookmark inside an article that lets you link directly to that point in the article. To remove a link, highlight the linked text and press this button. A popup dialog displays that lets you enter details about the link. To insert or edit a link, select the linked text and press this button. Unordered List, Ordered list, Outdent (move left) and Indent (indent right).Select pre-defined formats for Paragraph, Address, Heading1, and so on. Next to that are buttons for align left, right, center, and full. Buttons in the upper left allow you to make text bold, italic, underlined, or strikethrough.
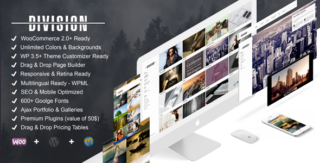
The 3-row toolbar provides many standard editing commands, as follows: This is the default setting for Manager and Registered. The set 1 toolbar provides a three-row (depending your screen) toolbar as shown below: Set 1 is assigned to the Manager and Registered. Set 0 is the most extended toolbar and is by default assigned to the Administrator, Editor and Super Users. This is set as an option in the Plugin Manager for the 'Editor - TinyMCE' plugin. TinyMCE can be configured with three different sets of toolbar buttons: Set 0, Set 1, and Set 2.

TinyMCE is a WYSIWYG (what you see is what you get) editor that allows users a familiar word-processing interface to use when editing Articles and other content. If($('#wp-content-wrap').TinyMCE is the default editor for both front-end and back-end users. Putting it all together: var content = 'HTML or plain text content here.' To determine the current mode, we monitor the class of div#wp-content-wrap.

So we have to check for the editor's state. However, another caveat is that if you toggled into visual mode, then toggled back into text mode, activeEditor is no longer null, so setContent will be called always instead of the textarea.
#Get plain text from tinymce editor update
So we have to call the textarea directly and update its value: var activeEditor = tinyMCE.get('content') Since setContent only works for tinyMCE, this wont work if the editor is in text mode. So we need to account for that: var activeEditor = tinyMCE.get('content') However, if the editor is in text mode to begin with, after the page has loaded, activeEditor will be null. Var content = 'HTML or plain text content here.' Then we use tinyMCE's setContent: var activeEditor = tinyMCE.get('content') var activeEditor = tinyMCE.get('content') Here we select the editor using its id, which is content. The first thing to do is to select the active editor.


 0 kommentar(er)
0 kommentar(er)
